Im letzten Beitrag haben wir WordPress installiert und bereits einige Einstellungen vorgenommen. Lass uns nun keine Worte verlieren und direkt ein erstes Plugin installieren: Antispam Bee.
WordPress Plugin Antispam Bee installieren
Gehe unter Plugins > Installieren. Tippe ins Suchfeld „Antispam Bee“ ein und drücke die Entertaste. Auf dem wordpress.org-Server wird nun das entsprechende Plugin gesucht und angezeigt. Klicke auf „Installieren“ und dann auf „Aktiviere dieses Plugin“. Gehe in der Plugin-Übersicht bei Antispam Bee auf „Einstellungen“.
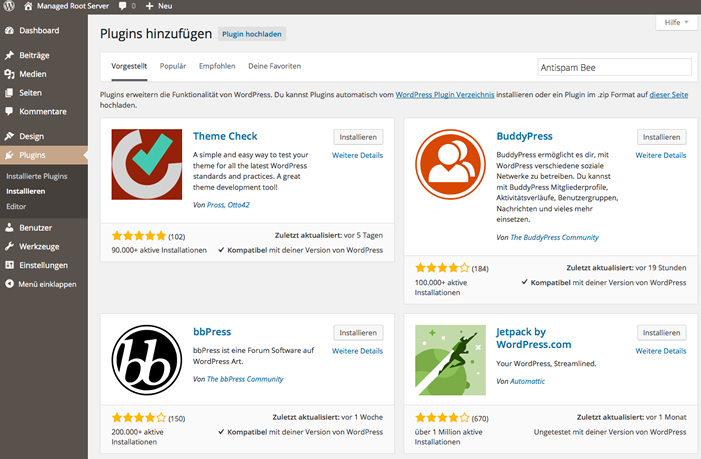
Wähle hier folgende Einstellungen an, sofern sie dies nicht schon sind:
- Genehmigten Kommentatoren vertrauen
- BBCode als Spam einstufen
- IP-Adresse des Kommentators validieren
- Reguläre Ausdrücke anwenden
- Lokale Spamdatenbank einbeziehen
Wähle alle andern Felder ab. Selbstverständlich bist Du frei bei den Einstellung, die später auch jederzeit angepasst werden können. Zuletzt klicke auf „Änderungen übernehmen“, damit WordPress Deine Angaben in die Datenbank übernehmen kann. Dein Screen sieht nun folgendermassen aus:
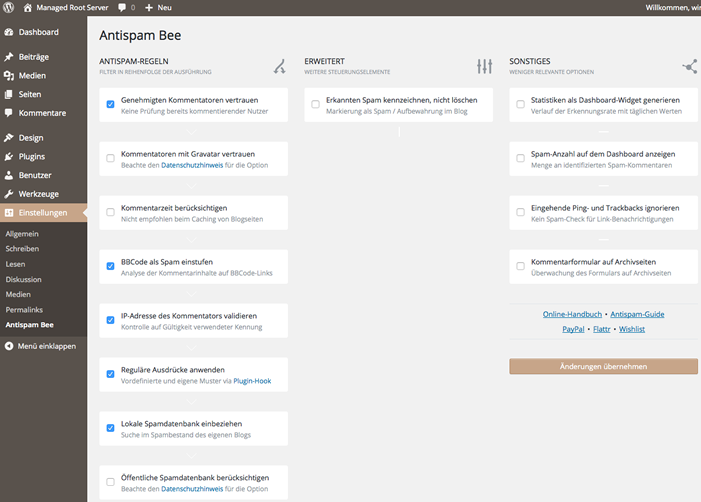
Gratulation ! Du hast nun Dein erstes Plugin installiert und fertig konfiguriert. Antispam Bee wird Deine WordPress Website in Zukunft vor unerwünschtem Kommentarspam schützen und ihn – mit den oben genannten Einstellungen – direkt löschen.
A propos löschen: die Plugins „Akismet“ und „Hello Dolly“ kannst Du in der Plugin-Übersicht löschen. Das Löschen von Plugins geschieht grundsätzlich in zwei Schritten:
- „Deaktiveren“
- und dann „Löschen“
WordPress fragt natürlich auch nochmals nach und Du musst bestätigen „Ja, lösche diese Dateien und Daten“, falls man sich mal verklickt hätte oder man sich das anders überlegt hat.
Plugins die Anfänger meiden sollten
Ich würde vorschlagen, weitere Plugins mit Bedacht zu wählen und zu installieren. Warum? WordPress soll möglichst schlank und schnell bleiben – ohne überflüssigen Ballast – und manche schlecht programmierten Plugins wird man so schnell nicht wieder los. Sie können nicht mehr deaktiviert werden oder hinterlassen unangenehme Spuren in der Datenbank, die die Performance einer Website massiv beeinträchtigen können. Als letztes gilt zu beachten, dass nicht alle Plugins einfach zu installieren sind. Es empfiehlt sich daher, die jeweiligen Instruktionen im vornherein sorgfältig zu lesen.
Als Anfänger teilt man sich seinen Server oft mit zahllosen andern Webseiten, da man ein günstiges Hosting gewählt hat. Auf solchen „Shared Hostings“ sollte man die folgenden Plugin-Kategorien meiden, da sie entweder inkompatibel mit der Serverumgebung sind, unnötig Ressourcen verbrauchen, Fehlermeldungen verursachen, Sicherheitsprobleme mit sich bringen, zu viele Datenbankabfragen tätigen oder den ganzen Server verlangsamen oder lahmlegen (High Server Load). Es ist auch so, dass ein Plugin beim einen Hosting Provider problemlos läuft, beim nächsten aber nicht. Dies hängt vielleicht gar nicht vom betreffenden Plugin selber ab, sondern von der Kombination an Plugins, die Du auf Deinem Server installiert hast. Frage im Zweifelsfall vorher Deinen Provider.
- Caching Plugins, beispielsweise WP Super Cache, WP File Cache, WP Rocket, W3 Total Cache
- Backup Plugins, WP DB Backup, WP DB Manager, BackupWordPress, VersionPress
- Related Posts Plugins, Dynamic Related Posts, SEO Auto Links & Related Posts, Yet Another Related Posts Plugin, Similar Posts, Contextual Related Posts
- Diverse Plugins, Broken Link Checker, MyReviewPlugin, LinkMan, Fuzzy SEO Booster, WP PostViews, Tweet Blender, WordFence, No Revisions, Bad Behavior, WP phpMyAdmin, Sweet Captcha
Weitere WordPress-Grundeinstellungen vornehmen
Im ersten Beitrag unserer Serie sind wir mit den wichtigsten Grundeinstellungen noch nicht ganz fertig geworden. Dies holen wir nun nach. Gehe zunächst zum „Dashboard“ und klicke ganz oben rechts innerhalb der WordPress-Oberfläche auf das kleine Reiterchen „Optionen“. Belasse die Option „Auf einen Blick“ aktiviert. Aus meiner Sicht kannst Du alle andern Optionen deaktivieren, aus folgenden Grund:
Merke: alles was in WordPress angezeigt wird, sei es auf der öffentlich sichtbaren Website oder im Adminbereich, benötigt Zugriff auf die Datenbank und frisst Ressourcen.

Gehe nun zu Einstellungen > Allgemein. Einige Einstellungen kommen Dir in dieser Übersicht sicherlich bekannt vor, beispielsweise die zuvor von Dir gewählte E-Mail-Adresse. Wir gehen die Einstellungen Allgemein, Schreiben, Lesen, Diskussion, Medien, Permalinks nun der Reihe nach durch, werden aber nicht ganz alle Möglichkeiten berücksichtigen. Die Einstellungen der Antipsam Bee könnte man auch von hier aus vornehmen, diese haben wir ja soeben erledigt.
Allgemein
Passe gegebenenfalls den Titel Deiner Website und ebenfalls den Untertitel Deiner Website an (wie Du auf unserer Beispielseite siehst, habe ich nun ebenfalls einen Untertitel vergeben). Wähle dann die Zeitzone aus. Die lokale Zeit sollte dann mit der Zeit Deines Arbeitsortes übereinstimmen. Ist dies nicht der Fall, hat der Provider womöglich die Serverzeit nicht angepasst. Wähle das Datumsformat aus, dass für Deine Website passend ist. Unter „Angepasst“ kannst Du ruhig einmal folgendes ausprobieren: j. F Y G:i
Mit dieser Einstellung wird zusätzlich die Uhrzeit ausgegeben, was beispielsweise für News-Blogs sehr viel Sinn macht. Du erinnerst Dich sicherlich, dass wir die deutschsprachige Version von WordPress installiert hatten, deshalb ist unter „Sprache der Website“ vermutlich bereits „Deutsch“ ausgewählt. Falls sich einmal ein Entwickler einloggen müsste, kannst Du hier jederzeit auf „Englisch“ umstellen.
Lesen
Diese Einstellungen hängen davon ab, welches Theme (Layout) Du installiert hast. Darauf kommen wir später zurück. Im Newsfeed möchtest Du normalerweise nur die Kurzfassung anzeigen. Hier stossen wir auch wieder auf „Sichtbarkeit für Suchmaschinen“. Diese Option sollte normalerweise nicht angeklickt sein, da Deine Website ja möglichst schnell im Google-Index erscheinen soll.
Diskussion
Dies ist vielleicht eine der am meisten unterschätzen Seiten für Einstellungen was die Performance von WordPress angeht. Wähle derzeit nur folgendes aus:
- Erlaube Link-Benachrichtigungen von anderen Blogs (Pingbacks und Trackbacks) bei neuen Beträgen
- Erlaube Besuchern, neue Beiträge zu kommentieren
- Benutzer müssen zum Kommentieren Name und E-Mail-Adresse hinterlassen
In einem neu aufgesetzten Blog wirst Du natürlich noch keine Schwierigkeiten mit der Schnelligkeit Deiner Website haben. Sind erst einmal 10’000 Blogeinträge, viele Schlagworte und Plugins und weiteres mehr vorhanden, ist jedes versendete E-Mail zu viel (wer will das alles lesen?) und auch die hübschen Avatare können beim Laden Deiner Website Probleme bereiten.
Medien
Die Einstellungen hier sind ebenfalls von Deinem Theme abhängig. Klicke aber unbedingt „Organisiere Uploads in monats- und jahresbasierten Ordnern“ an. Wenn Dein ftp-Programm später Tausende von Bildern laden muss, wird es seine Mühe haben.
Permalinks
Hier nimmst Du eine äußerst wichtige Einstellung vor. Google schätzt die Einstellung „https://wirtschaft.com/Beispielbeitrag/“ bei weitem mehr als „https://wirtschaft.com/?p=123“. Ändere dies entsprechend.
User-Einstellungen
Gehe unter Benutzer > Dein Profil. Es gibt keinen Grund, den WYSIWYG-Editor auszublenden, denn er ermöglicht Dir, wie in Word zu arbeiten. Wähle eine angenehme Farbe aus. Wähle einen passenden „öffentlichen Namen“ aus. Ändere gegebenenfalls Deine E-Mail-Adresse; wähle hier sicherheitshalber eine Adresse, die nicht auf Deinem Server liegt.
Ausblick
Die wichtigsten WordPress-Grundeinstellungen haben wir im ersten und mit dem vorliegenden Beitrag abgearbeitet. Im nächsten Artikel wird es bereits darum gehen, produktiv zu werden, Artikel zu schreiben und Bilder einzufügen. Nun beginnt der Spaß !
 Nachrichten zur Wirtschaft – aktuelle Wirtschaftsnachrichten Wirtschaft – aktuelle Nachrichten zu Wirtschaft und Politik
Nachrichten zur Wirtschaft – aktuelle Wirtschaftsnachrichten Wirtschaft – aktuelle Nachrichten zu Wirtschaft und Politik 